How to clear cache in windows 10. generally, if you delete your computer's cache files, it increases the speed of your computer. There are two types of advantages to deleting those temporary files "first" it will increase your computer space and "second" will increase the speed of your computer. because all the temporary files are stored on the same disk in which your windows are installed. and if that disk in which your Windows is installed and there is little space. then it will be effected on your computer speed. finding the different caches in Windows 8 is a little trickier than in previous Windows systems.
Since Windows 8 is basically running two different computing environments at once (the new Start Screen/Metro UI and the regular desktop) you actually have to clear a bunch of different caches.
Since Windows 8 is basically running two different computing environments at once (the new Start Screen/Metro UI and the regular desktop) you actually have to clear a bunch of different caches.
1: Clear Temp Files And Cached Files Of Your Windows-
Step:- 1 Go to the "Settings"
Step:- 2 Then go to the "System"
Step:- 3 Then go to the "Storage" from the left menu.
Step:- 4 After that click on "Change how we free up space"
Step:- 5 Now you can Clean now.
just wait a moment and the system will clean all unused files from your PC.
2: Delete Temporary Files From Your PC-
Step:- 1 Right-click on the "window icon" on the bottom.
Step:- 2 Then click on "Run"
Shortcut key - you can also press "Window+R" for going to command box.
Step:- 3 Now type "Temp" then press Enter.
Step:- 4 Delete all files from this Folder.
Step:- 5 Now again go to the "Command Box" and type "%Temp%" in the Command box then press enter.
And delete all files from "%Temp%" folder.
And now delete the prefetch files.
Step:- 6 And again type in the Command Box "Prefetch" then press enter.
Step:- 7 Now delete all files from "prefetch" folder.
It increases your computer speed and also increases your hard disk space.
3: Clear Edge Browser Catch Data-
Step:- 1 First go to the "Edge Browser"
Step:- 2 Click on the "Three Dots" at the top right of the edge browser window.
Step:- 3 Then click on the "Settings"
Step:- 4 Now click on the "Choose What To Clear"
Step:- 5 Now choose which you want to clear. just tick on that and click on clear.
I want to tell you that the Edge Browser comes in windows 10. If you are using versions prior to Windows 10. because in that version have Internet Explorer instead of Edge Browser. so if you want to clear internet explorer cache. then follow these Steps.
4: Clear Internet Explorer Cache-
Step:- 1 First open the "File Explorer"
Step:- 2 Then click on the "View And Select Options" in the menu bar.
Step:- 3 Now open the "General Tab" in the next window.
Step:- 4 Then click on the "Clear" under the "Sub-Heading" privacy.
Step:- 5 And now click on "Ok"
Now your all history is clear of file explorer.
5: Clear DNS Cache In Windows 10-
Flushing the DNS resolver cache can help resolve DNS related problems in Microsoft Windows 10. Issues would include website not found errors or not being able to view certain web pages that have changed.
To reset the DNS resolver cache, perform the following steps:
Step:- 1 Go to the "Start Menu" and search "Command Prompt"
Step:- 2 Type "ipconfig/flushDNS" in the "Command Prompt" then press enter.
That’s all there is to it. A command box will flash on the screen for a split second and the DNS Resolver cache is cleared.
6: Remove Unnecessary Files Cache From Your System-
If your computer is too old. then more unnecessary, temporary and some duplicated files are accumulated on your hard drive. this type of file reduces the space of your computer. which reduces the speed of your PC. so if you delete these files then your computer speed will increase and open up room for new files.
Step:- 1 Click on the "Start" from the taskbar.
Step:- 2 Then search "Disk Cleanup"
The clean manager is used to clean unnecessary files from the drive.
You can select manually the various hard drives you have installed eg: C: D: etc. one by one then click Ok.
Step:- 3 Choose different file types that you want to clear in the next window. If you want to flush them all, then select all.
Step:- 4 Now click on the "Cleanup System Files" which you see at the bottom of the window.
Step:- 5 Then click on "OK" windows has calculated the amount of storage to clean up.
7: Clear & Reset Windows Store Cache In Windows 10
after Release of the windows 10. lots of PC users are the complaint about the Windows Store app and Start menu. Although Microsoft has released more updates to update many apps including the Settings app. users are still having some issues when they are downloading and installing apps from the Store.
If the Store app fails to download apps or if the installation hangs in the middle without any specific error, then you should be able to resolve the issue by deleting and resetting Windows Store cache. by the following method.
Step:- 1 First press "Window+R" for open the command box.
Step:- 2 Then type "WSReset.exe" in the command box then press enter.
It will be clear the store cache.
If you want to clear your Location Data stored locally then following the steps.
Step:- 1 First go to the "Settings"
Step:- 2 Then click on the "Privacy"
Step:- 3 Then click on the "Location" From the left tab.
Step:- 4 Then click on the "Clear"
Now you have Clear all types of cache files in windows 10
If you like this article then please share this article with your friends.























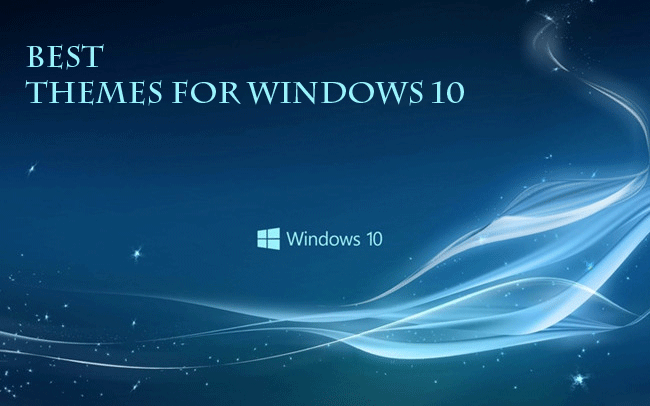
0 Comments